|
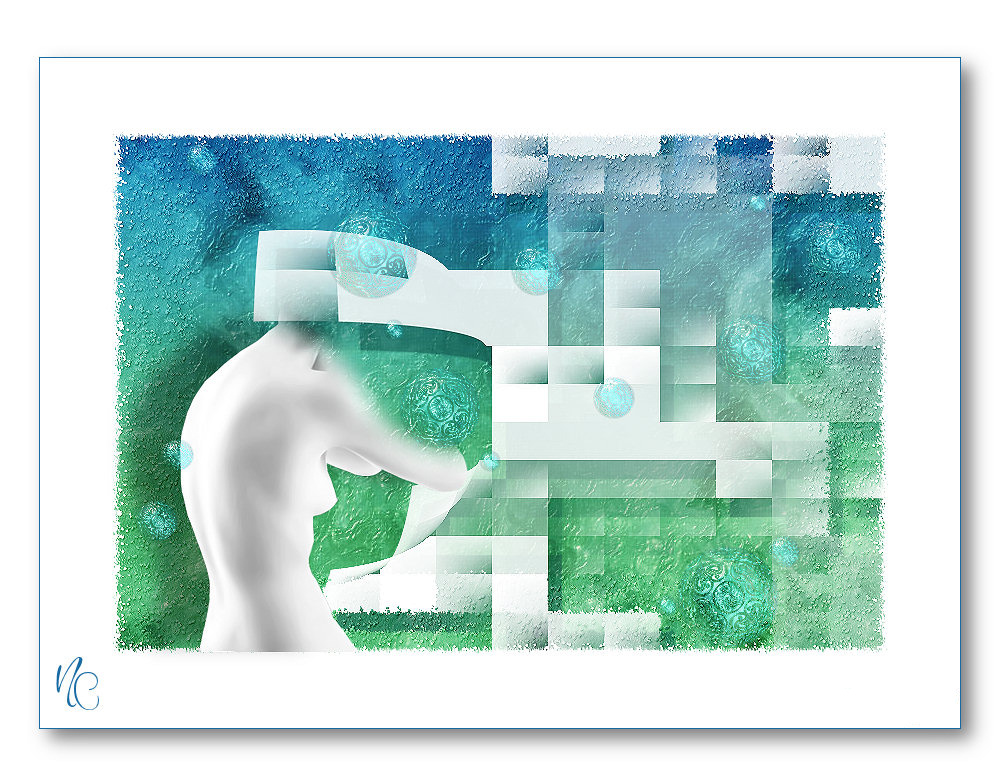
GRADIENT FILTER TOOL UPDATE ...
Veremos ahora
con Nuestra Herramienta de Gradiante
como
darle a nuestra presentación una linda combinación de
color
ya sea con o
sin Imagen de Fondo ...
Primeramente
vamos a descomprimir el archivo Winrar adjunto
y tendremos
Nuestro Generador de Color y Opacidad o Transparencia
que daremos a
nuestra nuevo Mensajito ...
Trabajaremos
Teniendo el Generador de Gradiante en Vista Previa
de lo
Contrario no Funcionará ...
Verán que ya
está insertada la imagen de fondo en mi ejemplo
con una
opacidad de transparencia que elegí en la opción de Opacy
Los
demás parámetros serán los tonos base ...
Rojo ...
Verde y Azul
Donde
elegiremos el Color de Inicio como el Color Final
de Nuestro
Gradiante ... siendo
startColor
... COLOR INICIAL
endColor ... COLOR FINAL
Veremos
también las opciones
Style ... Set
Backgroun Color y Copy Code To Clipboard
Style ...
SERÁ LA POSICIÓN HORIZONTAL O VERTICAL DE NUESTRO
GRADIANTE
Set Backgroun
Color ...
SERÁ EL COLOR DE FONDO
Copy Code To
Clipboard ...
NOS DARÁ EL CÓDIGO PARA COPIAR Y PEGAR EN NUESTRO MENSAJE
EN CÓDIGO FUENTE
Y como opción
final Examinar ...
Donde
haciendo click en Examinar nos llevará a Nuestros Documentos
y elegiremos
Nuestra imagen de Fondo
Tomando en
cuenta que ...
Mientras no deslicemos la Barra de Opacy Nuestra imagen No
Aparecerá
Claro está
que cuando la insertemos en Nuestro Mensaje la veremos tal cual la vemos
aquí
según
las opciones elegida por cada uno ...
Ahora veremos
como hacer para traer Nuestro Código a Nuestro Nuevo
Mensaje
Abrimos Un
Nuevo Mensaje y vamos a Código fuente
Vamos a <BODY y damos un Enter
para dar espacio a Nuestro
Gradiante
y sin temor
vamos a escribir lo siguiente :
style="
Debemos tomar
en cuenta cada símbolo ( = " ) de lo contrario
no resultará
Ya listo
Nuestro Gradiante vamos a ... Copy Code To Clipboard
y lo
pegamos enseguidita de style="
Ahora iremos
a Examinar y buscamos Nuestra imagen de Fondo
la cual sólo
veremos mientras trabajamos ... más no en Nuestro Mensaje
Actual
Para eso ya
listo vamos a ...
Y elegimos
Nuestra imagen ...
Al insertar
Nuestra imagen de Fondo así veremos Nuestro Código fuente ....
También
podremos combinar con una Imagen es así que vamos
a Nuestros
Documentos La Insertamos y Listo
La cual no
tendrá Opacidad o Transparencia ...
Así veremos
ahora Nuestro Código fuente ...
Suerte y a
Practicar Todo juntito
Border's ...
Scrollbar o Barra de Deslizamiento y Gradiante
Continuamos
...
|